I am a creature of routine. I used to listen to Today on Radio 4 when I got up in the morning; now because I can’t stand the egos being pushed into my ears, I have a much more peaceful and indeed useful start to the day – after I’ve scanned The Guardian (online), BBC News (online) and Wales Online websites, and checked my email and other social media such as Google+ (alas – soon to be no more), WhatsApp, Twitter and less frequently than I used to – Facebook.
 I’ll start at the beginning and describe what I do to curate my interests, my daily internet workflow. The jumping-off point is to check my RSS Feeds using Feedly. What is an RSS Feed I hear some of you say? Well it’s a signal from a website that new content has been posted on a website. So if there are a number of sites that you are interested in, you can get an alert with an extract of content sent to you by what is called a RSS Feed, which you can then pick-up and read in full using a RSS Reader. Now the favoured Reader for a long-time was Reader (from Google) – but as is their wont, Google “sunsetted” it. That is they killed it off. Fortunately a really good alternative came to the rescue in Feedly. Every time I come across a website I want to follow, I add it to my Feedly and, as long as a RSS Feed can be setup for the site, place it in a category for the feed (eg photography, or IT) so that my stream of reading is organised to some level. I could stop there, after all I’ve got the link to the webpage, it’s stored in a category and I can go back and read it anytime I’m online. However, what if I just want to scan quickly the content, and go back to it later, or what if I want to read it online? That’s where Pocket comes in.
I’ll start at the beginning and describe what I do to curate my interests, my daily internet workflow. The jumping-off point is to check my RSS Feeds using Feedly. What is an RSS Feed I hear some of you say? Well it’s a signal from a website that new content has been posted on a website. So if there are a number of sites that you are interested in, you can get an alert with an extract of content sent to you by what is called a RSS Feed, which you can then pick-up and read in full using a RSS Reader. Now the favoured Reader for a long-time was Reader (from Google) – but as is their wont, Google “sunsetted” it. That is they killed it off. Fortunately a really good alternative came to the rescue in Feedly. Every time I come across a website I want to follow, I add it to my Feedly and, as long as a RSS Feed can be setup for the site, place it in a category for the feed (eg photography, or IT) so that my stream of reading is organised to some level. I could stop there, after all I’ve got the link to the webpage, it’s stored in a category and I can go back and read it anytime I’m online. However, what if I just want to scan quickly the content, and go back to it later, or what if I want to read it online? That’s where Pocket comes in.
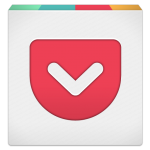 If I see an article in Feedly that I want to read later, or even archive, I add it to my Pocket, giving it some tags to help me find it later. I do both of these tasks on a smartphone, or tablet, it’s much easier than using a desktop/laptop as there are good apps which work together for both Feedly and Pocket. Once in Pocket, the article, stripped of everything that is irrelevant, can be read offline – once it’s sync’d the content from the web to your device – or alternatively you can click on a button to read the original article online.
If I see an article in Feedly that I want to read later, or even archive, I add it to my Pocket, giving it some tags to help me find it later. I do both of these tasks on a smartphone, or tablet, it’s much easier than using a desktop/laptop as there are good apps which work together for both Feedly and Pocket. Once in Pocket, the article, stripped of everything that is irrelevant, can be read offline – once it’s sync’d the content from the web to your device – or alternatively you can click on a button to read the original article online.
 But then occasionally, I come across some content that I want to share more widely – to the Thought grazing community for instance; and for this I use Flipboard which is a really easy way of creating an online magazine; made up of articles (perhaps with comments added) which you found interesting. From my Pocket app, I just click on the Share button and select <Share via …> and chose Flipboard. On Flipboard I’ve created a couple of “magazines”, so I chose which one I want to “publish” the article to, and perhaps write a comment about the article; and then Post it. That’s all there is to it, but what do you need to do to replicate my workflow and produce something like this …
But then occasionally, I come across some content that I want to share more widely – to the Thought grazing community for instance; and for this I use Flipboard which is a really easy way of creating an online magazine; made up of articles (perhaps with comments added) which you found interesting. From my Pocket app, I just click on the Share button and select <Share via …> and chose Flipboard. On Flipboard I’ve created a couple of “magazines”, so I chose which one I want to “publish” the article to, and perhaps write a comment about the article; and then Post it. That’s all there is to it, but what do you need to do to replicate my workflow and produce something like this …
View my Flipboard Magazine.
Curating the web
Step 1 – create a Feedly account, and download the app if you’re going to use a smartphone, or tablet
Step 2 – select websites you want to get an RSS feed from [see above, or read What is an RSS feed?]
Step 3 – check periodically to see what has “popped-up” in your feed reader.
Saving for another day, or for off-line reading (bookmarking+)
Step 1 – create a Pocket account, and download the app if you’re going to use a smartphone, or tablet
Step 2 – save to Pocket from your browser (perhaps using a browser extension), or from a sharing icon in Feedly
Step 3 – tag your articles, and read at your leisure, or when you want to
Creating a magazine to share with others
Step 1 – create a Flipboard account, and download the app if you’re going to use a smartphone, or tablet
Step 2 – create a Magazine within your Flipboard account, and decide whether to make it Private or Public
Step 3 – add articles to your magazine from your Pocket app (as described above) , or from your web browser
Good luck!
Category: Advice
iPhone Battery Replacement
I was in conversation the other day with someone who was complaining about the short battery life of their iPhone. I remembered that I’d put an alert in my calendar for later this year to take my 6s, and Jenny’s SE down to the Apple Store to get a battery replacement under their “special offer” scheme.
 This came about as a result of them changing the way the operating system (iOS) worked on older models – slowing them down – to retain battery life. This caused a bit of a stink at the time, and so Apple responded with a replacement programme that means a replacement battery would cost £25, as opposed to £79, through 2018.
This came about as a result of them changing the way the operating system (iOS) worked on older models – slowing them down – to retain battery life. This caused a bit of a stink at the time, and so Apple responded with a replacement programme that means a replacement battery would cost £25, as opposed to £79, through 2018.
Apple also issued an advisory note to tell users a little bit more about how batteries would cease to work at full performance in this note which also explained how you could manage performance – which is of course what they should have done before they implemented it in the background without telling anyone. This article tells you how you can monitor and manage your battery health.
So … if you have one of the affected models (iPhone 6, iPhone 6 Plus, iPhone 6s, iPhone 6s Plus, iPhone SE, iPhone 7 or iPhone 7 Plus) you should consider taking advantage of the Battery Replacement Offer, but for a few people with a 6S, it could be a free replacement.
The Apple Store calls …
"Just google it …"
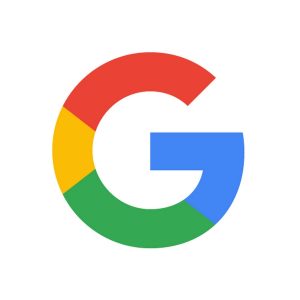 Something I’ve only just recently become aware of is that people don’t know the difference between Google and an internet browser. Now this is a spectacular success for Google (the company) and drives their revenues up a lot, but means that users are potentially missing out on a lot in terms of their internet experience so this short note attempts to address that balance, albeit in a very small way!
Something I’ve only just recently become aware of is that people don’t know the difference between Google and an internet browser. Now this is a spectacular success for Google (the company) and drives their revenues up a lot, but means that users are potentially missing out on a lot in terms of their internet experience so this short note attempts to address that balance, albeit in a very small way!
How did this come about? Well principally because Google introduced an app for the iPhone and other smartphones and tablets called (unsurprisingly) … Google. It presents in a nice easy to use interface a way of searching for information on the internet – that is how Google started after all, which is how they also managed to corner the term for searching the internet – “just google it”. [You don’t hear many people saying – “just bing it”, or “just yahoo! it” – in fact in the case of the latter they just gave up and decided to use the Google search engine and ditch their own one.] So … at a stroke, new users to digital devices thought that the way to connect to the internet was through their “Google” app.
No, no – there is another way that presents you with so many other possibilities and no, no – you don’t have to restrict yourself to using just Google as your search tool. [In an earlier post I described some experiments with using DuckDuckGo and other search engines and I will return to that subject at another time.] So … what might you use?
Well even using Google’s 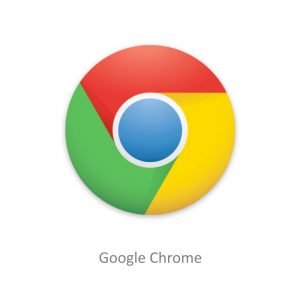 Chrome browser is better than using the Google app on your smartphone or tablet. It probably uses the same software “under the hood” based on Google’s Open Source Chromium code base but it does offer the possibility of adding extensions, and allowing the use of alternative search engines.
Chrome browser is better than using the Google app on your smartphone or tablet. It probably uses the same software “under the hood” based on Google’s Open Source Chromium code base but it does offer the possibility of adding extensions, and allowing the use of alternative search engines.
But what else could you use? On my iOS (Apple mobile devices) I tend to use Apple’s Safari browser. On my desktop/laptop I tend to use Chrome, or Firefox (another Open Source project) from the Mozilla Foundation. Then there’s Microsoft’s Edge – supplied with Windows, or Opera (a lean, clean browsing machine), or I could be really radical and use something like Brave (and I am) which doesn’t track my browsing history … but I’ll leave that for another day, and for another post.
For today, the message is simple … don’t use the Google app as your main internet browser, just use it if you want to for simple searches. Find a browser you like and use that … and maybe even choose which search engine to use, it doesn’t need to be Google – I’m using Chrome with DuckDuckGo as I write this. You won’t regret making a change to your internet browsing/searching experience – believe me!
I've now had an introduction to the SBOD
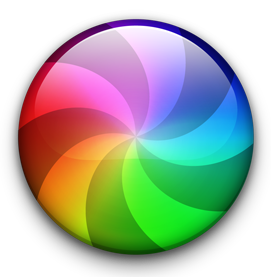 Now I’ve been uber-charitable about Apple and their MacOS, but yesterday and today I was introduced to the Spinning Beachball of Death which froze me out of doing anything on my iMac whilst I trawled the internet (on another machine) trying to find out what could be wrong.
Now I’ve been uber-charitable about Apple and their MacOS, but yesterday and today I was introduced to the Spinning Beachball of Death which froze me out of doing anything on my iMac whilst I trawled the internet (on another machine) trying to find out what could be wrong.
I’d not left the machine on, in sleep mode, and yet it just crawled through boot and sign-in until it basically gave up the ghost when it got to the Desktop. What could it be?
Obviously it was probably a hardware problem … wasn’t it? Well a bit of Cmd + R work, running disk utility showed everything was in fine fettle, many re-boots later things seemed to be improving, but not all was right. What could it be? Try logging-in to another account on the same machine I thought. Well I had one, but it wasn’t an Admin account, but it was worth a try. This seemed to be much better so I was now thinking about Corruption of the User Profile and the need to Restore from a Time Machine backup … maybe. But then, out of the blue, all seemed to be well again … until this morning, when the SBOD returned.
This time I knew it was likely to be something to do with my User Profile, so I setup a new Admin account once I managed to get to the screen that allowed me to do that. Logged out, and then logged into the new account and, as I hoped, the login screamed through. I set up the machine and right at the end I was told that my Paragon NTFS for Mac (which allows me to read Windows files) needed to be updated as it was not optimal for my version of MacOS (High Sierra, 10.13.6). The penny dropped! This software wasn’t installed on my MacBook Pro. This piece of software was interfering with Finder on the iMac in some way to slow everything down. Quickly into System Preferences then, disable the NTFS for Mac driver, and re-boot. All seems to be well. Some hard lessons learnt and a lot of time wasted.
The lessons learnt?
- Have a spare Admin account on your machine so that you can check your user profile
- Disable, or Uninstall any software that you’re not using because inevitably it will go out of sync with something else
- Make sure that you know how to start your machine in a number of different ways to check for faults – I had to print out a cheat sheet to do this
- Make sure you have an up-to-date backup … just in case; I did, so that was my last option, and I’d have been OK … I think!
How much do you know about computer fraud?
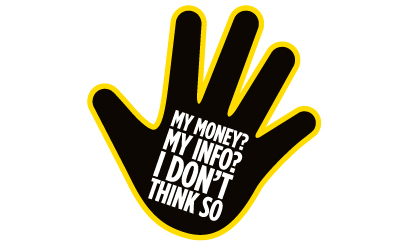
Recently in a U3A meeting we discussed Computer Fraud. We often do, or so it seems. If it’s not fraud, it’s security online, or scams and what’s done with our data … but more about that later!!!
This short post is just to alert people to a simple, short quiz (or test) that has been produced in conjunction with the UK Government to help people recognise fraudulent activity.
Go to this website, satisfy yourself it’s genuine and is a government backed initiative. According to the Daily Mail – so it must be true – only 9% of people taking a test were able to accurately recognise all the scams and false messages, that despite a claim that 80% felt that they were able to recognise a fraudulent message.
